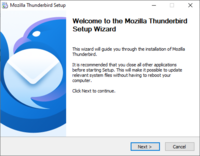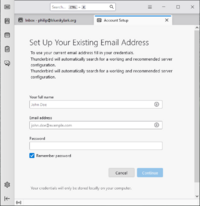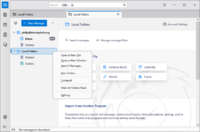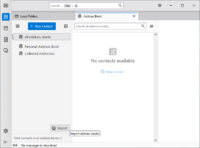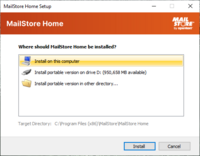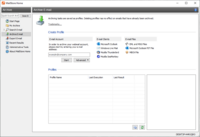How to tame your inbox: Difference between revisions
| (5 intermediate revisions by the same user not shown) | |||
| Line 18: | Line 18: | ||
Lots of people have decided messaging systems are better, but which to use? Whatsapp is popular but it went down for almost 6 hours in November 2021, and there are privacy concerns since it insists on swallowing up your entire contacts list! Who knows what it does with it. Telegram is popular in some quarters, but it harbours many unmoderated criminal and other unsavoury groups - definitely not a suitable playground for your kids! Signal is considered pretty secure, and several social media apps include messaging facilities. | Lots of people have decided messaging systems are better, but which to use? Whatsapp is popular but it went down for almost 6 hours in November 2021, and there are privacy concerns since it insists on swallowing up your entire contacts list! Who knows what it does with it. Telegram is popular in some quarters, but it harbours many unmoderated criminal and other unsavoury groups - definitely not a suitable playground for your kids! Signal is considered pretty secure, and several social media apps include messaging facilities. | ||
But when some of your contacts use one and some use another you can end up with a plethora of apps to check. | But when some of your contacts use one and some use another you can end up with a plethora of apps to check. And whilst instant messaging is fine for instant messages, referring back to a conversation last month or last year on a busy chat channel would be a nightmare. | ||
The balkanisation of message systems is beautifully summed up in this classic [https://xkcd.com/1810/ xkcd cartoon]. (Many of the systems included will be ones you've never have heard of, some dating back to the early days of the Internet.) | |||
So what's my answer? It's in several parts. If you don't feel able to carry it through to completion you can still get a good measure of benefit. These are the steps in outline: | So what's my answer? It's in several parts. If you don't feel able to carry it through to completion you can still get a good measure of benefit. These are the steps in outline: | ||
| Line 54: | Line 56: | ||
If you have a work email account you should only use that for work-related activities, in fact that may well be a requirement of your company's acceptable use policy. Likewise if you are self-employed and handle personal information you should certainly use a dedicated email account for that to reduce he risk of a breach of client information. | If you have a work email account you should only use that for work-related activities, in fact that may well be a requirement of your company's acceptable use policy. Likewise if you are self-employed and handle personal information you should certainly use a dedicated email account for that to reduce he risk of a breach of client information. | ||
For most people, two accounts will suffice, one for | For most people, two accounts will suffice, one for personal and the other for no-personal contacts. | ||
===Choice of email provider=== | ===Choice of email provider=== | ||
| Line 66: | Line 68: | ||
A useful method of reducing junk email is known as "plus addressing", supported by some email providers. Supposing your email address is john.smith@gmail.com. If you send email to john.smith+spammysite@gmail.com, this too will be delivered to your inbox. If you're not sure whether your provider supports plus-addressing, send yourself a test email to check it out. | A useful method of reducing junk email is known as "plus addressing", supported by some email providers. Supposing your email address is john.smith@gmail.com. If you send email to john.smith+spammysite@gmail.com, this too will be delivered to your inbox. If you're not sure whether your provider supports plus-addressing, send yourself a test email to check it out. | ||
So every time you register with a website that might | So every time you register with a website that might either itself send you junk email, or sell your email address for use by spammers, add a plus sign and the name of the site to the user name part of your email. You can then create an email filter on that plus address. | ||
This is equally useful for sign-ups to forums that you expect and want email from. An email filter can immediately file it in an appropriate folder. | This is equally useful for sign-ups to forums that you expect and want email from. An email filter can immediately file it in an appropriate folder. | ||
| Line 78: | Line 80: | ||
Gmail works a little differently. All mail is held in a single database and there are no folders, but instead you have categories and labels. Gmail uses machine learning to place each email in one of a few predefined categories. You can't add, modify or delete these. Labels are much more flexible and more useful for our purposes. You can define your own, including sub-labels of an existing label. So functionally, they are similar to folders except that you can apply multiple labels to an email, useful, for example, if a family member is also a member of one of your clubs. | Gmail works a little differently. All mail is held in a single database and there are no folders, but instead you have categories and labels. Gmail uses machine learning to place each email in one of a few predefined categories. You can't add, modify or delete these. Labels are much more flexible and more useful for our purposes. You can define your own, including sub-labels of an existing label. So functionally, they are similar to folders except that you can apply multiple labels to an email, useful, for example, if a family member is also a member of one of your clubs. | ||
You can manually file emails in a desired folder (or assign labels in | You can manually file emails in a desired folder (or assign labels in Gmail) but the method may vary between providers, in the simplest case, just by dragging and dropping. | ||
Manual filing can be tedious and is probably impractical for emails perhaps dating back years. But most webmail services provide for email filters or rules, which can do the job for you, though the level of control varies considerably between providers. Typically, a filter will allow you to match the sender, recipient, subject and body, or parts of any of those, and specify an action, such as move to a given folder, mark as read, or delete. | Manual filing can be tedious and is probably impractical for emails perhaps dating back years. But most webmail services provide for email filters or rules, which can do the job for you, though the level of control varies considerably between providers. Typically, a filter will allow you to match the sender, recipient, subject and body, or parts of any of those, and specify an action, such as move to a given folder, mark as read, or delete. | ||
| Line 96: | Line 98: | ||
On first launch it will enter the Account Setup wizard. It knows the technical parameters for a large number of email providers, so in most cases, all you have to do is enter your full name (as you want it to appear to recipients of your emails), yor email address and your email password. It will take a few seconds to look up the configuration. | On first launch it will enter the Account Setup wizard. It knows the technical parameters for a large number of email providers, so in most cases, all you have to do is enter your full name (as you want it to appear to recipients of your emails), yor email address and your email password. It will take a few seconds to look up the configuration. | ||
By default it will offer an IMAP configuration, but if you'd refer POP3, click Configure Manually. It will show the IMAP configuration it's selected, and all you need do is click on the Incoming Server Protocol and select POP3 instead. Make sure | By default it will offer an IMAP configuration, but if you'd refer POP3, click Configure Manually. It will show the IMAP configuration it's selected, and all you need do is click on the Incoming Server Protocol and select POP3 instead. Make sure Connection Security is shown as SSL/TLS, or at any rate not None, as that would give you no protection for your email password and contents in transit. | ||
If you have more than one email | If you have more than one email account you can now set up as many more as you like, so as to manage all your email in one place. Click the cogwheel at the bottom of the narrow "Spaces" panel at the left, then Account Settings. Clicking Account Actions at the bottom of the accounts panel gives you the option to add a mail account. Set up any extra accounts in the same way as the first. | ||
===Creating folders=== | ===Creating folders=== | ||
[[File:Thunderbird_New_Folder.png|thumb|right|200px|Creating a new email folder.]] | [[File:Thunderbird_New_Folder.png|thumb|right|200px|Creating a new email folder.]] | ||
The left hand pane shows your email | The left hand pane shows your email accounts and Inbox and Deleted folders under each. You will also see Local Folders, with Deleted and Outbox. Right-click on any folder or account and select New Folder. | ||
In this way you can create local folders for Family, Friends etc or whatever suits you best. If you prefer, you can create them under the individual email accounts through which you expect to receive mail, but I find it best to create them under Local Folders. | In this way you can create local folders for Family, Friends etc or whatever suits you best. If you prefer, you can create them under the individual email accounts through which you expect to receive mail, but I find it best to create them under Local Folders. | ||
| Line 110: | Line 112: | ||
[[File:Thunderbird_Import_Address_Books.png|thumb|right|200px|Importing address books.]] | [[File:Thunderbird_Import_Address_Books.png|thumb|right|200px|Importing address books.]] | ||
To make the most of Thunderbird's email filters, you need to import and organise your contacts. But first you will probably have to export them from your existing webmail | To make the most of Thunderbird's email filters, you need to import and organise your contacts. But first you will probably have to export them from your existing webmail account. If it offers you different export formats, choose LDIF or vCard. Only select comma or tab separated (csv, tsv or txt) if those are not available, as you will then have to tell Thunderbird on import which fields are which. | ||
In Thunderbird, select | In Thunderbird, select the Address Book from the spaces panel on the left, then click the Import icon at the bottom of the address books panel. Select the file format you used to export from webmail, then the exported file. | ||
To take advantage of Thunderbird's killer feature, you need to | To take advantage of Thunderbird's killer feature, you need to organise your contacts into address books in much the same way as you organised your emails into folders. (However, whereas you can have email folders within folders, you can't have address books within address books.) | ||
The import will have created an address book. Simply select that, then for each imported contact, drag and drop it into your appropriate newly created address book. | The import will have created an address book. Simply select that, then for each imported contact, drag and drop it into your appropriate newly created address book. | ||
| Line 123: | Line 125: | ||
Each email account in Thunderbird has its own set of email filters. | Each email account in Thunderbird has its own set of email filters. | ||
From the Tools drop-down menu, select Message Filters, then in | From the Tools drop-down menu, select Message Filters, then in the Filters For box at the top, the account you want to create filters for. Click New... to create a new filter. | ||
There is a box for matching criteria for the filter. You can have several, and match on all, or any of them. Most useful are Subject; From; To, From, Cc or Bcc; or any message header, and for any of those you can specify contains, doesn't contain, is, isn't, begins with or ends with, and the text to match. | There is a box for matching criteria for the filter. You can have several, and match on all, or any of them. Most useful are Subject; From; To, From, Cc or Bcc; or any message header, and for any of those you can specify contains, doesn't contain, is, isn't, begins with or ends with, and the text to match. | ||
| Line 129: | Line 131: | ||
The Actions box below can contain several actions, the most useful being Move message to (a folder), Mark as read, Delete and Set junk status. | The Actions box below can contain several actions, the most useful being Move message to (a folder), Mark as read, Delete and Set junk status. | ||
Thunderbird's killer feature is that for the sender and recipient criteria you can also specify is/isn't in my (given) address book. So having put all your family contacts in a family address book, a single rule can automatically file all family email into the family email folder! And if you tick the checkbox After Sending | Thunderbird's killer feature is that for the sender and recipient criteria you can also specify is/isn't in my (given) address book. So having put all your family contacts in a family address book, a single rule can automatically file all family email into the family email folder! And if you tick the checkbox After Sending under Apply Filter When at the top, the rule will be applied equally to emails you send to your family. | ||
==Archiving and Search== | ==Archiving and Search== | ||
| Line 137: | Line 139: | ||
If you use a webmail provider you can hopefully assume that they won't loose all your emails, but if you decide to manage your own email using Thunderbird, it's essential that you make provision to back it up. | If you use a webmail provider you can hopefully assume that they won't loose all your emails, but if you decide to manage your own email using Thunderbird, it's essential that you make provision to back it up. | ||
By default, Thunderbird stores you email in your profile (C:\Users\<user>\AppData\Roaming\Thunderbird\Profiles on Windows), which may well not be included in your backup regime. However, you can create a folder covered by your backup (such as My Documents\ | By default, Thunderbird stores you email in your profile (C:\Users\<user>\AppData\Roaming\Thunderbird\Profiles on Windows), which may well not be included in your backup regime. However, you can create a folder covered by your backup (such as My Documents\ThunderbirdMail) and move your mail storage into it as described in the [http://kb.mozillazine.org/Moving_your_mail_storage_location_-_Thunderbird Mozilla Knowledge Base] article. | ||
===Full backup and search=== | ===Full backup and search=== | ||
| Line 150: | Line 152: | ||
==External links== | ==External links== | ||
* [https://www.thunderbird.net/en-GB/ | * [https://www.thunderbird.net/en-GB/ Thunderbird download] - email client for Windows, MacOS and Linux. | ||
* [https://www.mailstore.com/en/products/mailstore-home/ Mailstore Home] - email archiving and search. | * [https://www.mailstore.com/en/products/mailstore-home/ Mailstore Home] - email archiving and search. | ||
[[Category:General]] | [[Category:General]] | ||
Latest revision as of 12:02, 30 November 2024
If your inbox is constantly overflowing with junk, this page will show you how to bring order to the chaos.
Summary
If you don't train a dog you'll end up with a problem dog. Exactly the same applies to your email, with the result that you waste your time trawling through junk emails, some of them probably malicious, you risk missing something important, and you can never find an email you know your received only last week, let alone last year!
The complete solution is easiest if you're setting up your email from scratch, or migrating to a new email provider with the intention of leaving the old one to fester. If that's too radical for you, there are steps you can take to improve things, or as first steps towards your ultimate goal.
Safety
- Always back up your data before attempting any reorganisation or reconfiguration.
- This Wiki page assumes a basic level of competence in installing programs, finding your way around them and setting options. It doesn't attempt to give you step by step instructions. Seek help if you need it.
Introduction
Lots of people have decided messaging systems are better, but which to use? Whatsapp is popular but it went down for almost 6 hours in November 2021, and there are privacy concerns since it insists on swallowing up your entire contacts list! Who knows what it does with it. Telegram is popular in some quarters, but it harbours many unmoderated criminal and other unsavoury groups - definitely not a suitable playground for your kids! Signal is considered pretty secure, and several social media apps include messaging facilities.
But when some of your contacts use one and some use another you can end up with a plethora of apps to check. And whilst instant messaging is fine for instant messages, referring back to a conversation last month or last year on a busy chat channel would be a nightmare.
The balkanisation of message systems is beautifully summed up in this classic xkcd cartoon. (Many of the systems included will be ones you've never have heard of, some dating back to the early days of the Internet.)
So what's my answer? It's in several parts. If you don't feel able to carry it through to completion you can still get a good measure of benefit. These are the steps in outline:
- Create at least two different email addresses for different purpose and migrate contacts you care about to those.
- Either:
- (a) If you use webmail and want to stick with it, set up folders and filters to manage it. But what you can do differs between webmail providers. Or:
- (b) Use an email client such as Thunderbird or Outlook to manage your emails locally on your own device, with a much greater level of control.
- If you are managing your email locally (step 2b), use a mail archiving program such as Mailstore to archive your emails and provide sophisticated search facilities.
What you can do beyond step 1 on a mobile device may be more limited, but hopefully you can get to step 2(a).
Email isn't encrypted, but for most purposes that doesn't matter. You can always encrypt a confidential document before attaching it to an email. (I'll show you how at the end.)
Email primer
Before getting into the details we need to be sure we understand a few basics.
Internet email as we know it today still rests on a foundation laid in 1982 in a standard known as RFC822. This defines how your email is forwarded from one server to another until it reaches the one hosting your mailbox. There are two ways you can access your mailbox:
- The server hosting your maibox may allow you to manage it through your browser. This is known as webmail. If you have more than one email account you will have to manage each one through its own browser tab, each with its unique user interface and way of working if they are from different providers. Your mail remains on the server but you can print emails and download attachments. Beyond that, facilities for organising, managing, searching and filtering your email may be limited
- You manage your email with an app on your PC (such as Outlook or Thunderbird). Either:
- Using IMAP, you manage your email on the server with the app instead of the web interface, but you can optionally keep local copies so you can work offline or provide your own backup and search facilities. If you access your email through more than one device, each will see the same.
- Using POP3, the app downloads all mail and stores it locally, optionally deleting it from the server. But if you access it using more than one device, an email you've read on one will still show as unread on another.
Whether you used IMAP or POP3, big advantages over webmail are:
- The app will provide a consistent user interface to different providers (e.g.Gmail, Yahoo and Hotmail).
- A good app will give you much greater flexibility in managing and filtering your email.
- If you choose to store you email locally you won't loose it if you loose access to an email account, but you will have to take responsibility for backing it up. However against that, much more powerful search facilities are available.
Set up multiple email accounts
The first step is to set up one or more new email accounts which you'll reserve for contacts you care about. Registrations with shopping websites and the like, and perhaps forum and mailing list subscriptions you can maybe leave with your old provider, depending on what state it's in. Or you can set up another email account and keep it for non-personal use.
If you have a work email account you should only use that for work-related activities, in fact that may well be a requirement of your company's acceptable use policy. Likewise if you are self-employed and handle personal information you should certainly use a dedicated email account for that to reduce he risk of a breach of client information.
For most people, two accounts will suffice, one for personal and the other for no-personal contacts.
Choice of email provider
There are various providers of free and paid-for email, including Google (Gmail), Yahoo, Microsoft (Hotmail and Live mail), GMX and Proton Email (which concentrates on privacy) and the choice is yours. (Restart doesn't endorse any email providers.) You may wish to review the privacy policy of your chosen provider. Might they use the contents of your emails or you list of contacts to profile you for advertising or other purposes?
Alternatively you can register your own domain (e.g. snizzlewhip-family.me). There are various web hosting providers who will register your domain for you and offer you one or more mailboxes to go with it (e.g. john@snizzlewhip-family.me). The annual cost is not great and it will also allow you to set up your own website under the same domain nme. But if the subscription lapsed through an oversight or (hopefully not) your death or incapacity, you (and potentially your family) would risk loosing your email.
Spam reduction
A useful method of reducing junk email is known as "plus addressing", supported by some email providers. Supposing your email address is john.smith@gmail.com. If you send email to john.smith+spammysite@gmail.com, this too will be delivered to your inbox. If you're not sure whether your provider supports plus-addressing, send yourself a test email to check it out.
So every time you register with a website that might either itself send you junk email, or sell your email address for use by spammers, add a plus sign and the name of the site to the user name part of your email. You can then create an email filter on that plus address.
This is equally useful for sign-ups to forums that you expect and want email from. An email filter can immediately file it in an appropriate folder.
If your provider doesn't support plus addressing it may allow you to create email aliases (perhaps a limited number for free) which you can use in the same way. There are also services online which offer similar functionality.
Folders and Filters
Any webmail provider should allow you to set up folders which you can use to organise your email. You might have a folder for family, another for friends, and others for hobby interests or for clubs, societies or other activities or organisations you're involved with.
Gmail works a little differently. All mail is held in a single database and there are no folders, but instead you have categories and labels. Gmail uses machine learning to place each email in one of a few predefined categories. You can't add, modify or delete these. Labels are much more flexible and more useful for our purposes. You can define your own, including sub-labels of an existing label. So functionally, they are similar to folders except that you can apply multiple labels to an email, useful, for example, if a family member is also a member of one of your clubs.
You can manually file emails in a desired folder (or assign labels in Gmail) but the method may vary between providers, in the simplest case, just by dragging and dropping.
Manual filing can be tedious and is probably impractical for emails perhaps dating back years. But most webmail services provide for email filters or rules, which can do the job for you, though the level of control varies considerably between providers. Typically, a filter will allow you to match the sender, recipient, subject and body, or parts of any of those, and specify an action, such as move to a given folder, mark as read, or delete.
A limitation of most webmail providers is that you may well have a fair number of family contacts and even more friends ad associates, and creating a filter for each one can be a lot of work. But if you take the next step and manage your email yourself, Thunderbird provides a smarter method, as well as a greater range of possible actions.
Local email management
The ultimate solution is to take control of your email with an email client such as Thunderbird. (There are others but I can vouch for the power and filtering capabilities of Thunderbird. Certainly better than Outlook.)
Download and initial setup
Download Thunderbird from the link, and install with all defaults. There are Windows, MacOS and Linux builds.
On first launch it will enter the Account Setup wizard. It knows the technical parameters for a large number of email providers, so in most cases, all you have to do is enter your full name (as you want it to appear to recipients of your emails), yor email address and your email password. It will take a few seconds to look up the configuration.
By default it will offer an IMAP configuration, but if you'd refer POP3, click Configure Manually. It will show the IMAP configuration it's selected, and all you need do is click on the Incoming Server Protocol and select POP3 instead. Make sure Connection Security is shown as SSL/TLS, or at any rate not None, as that would give you no protection for your email password and contents in transit.
If you have more than one email account you can now set up as many more as you like, so as to manage all your email in one place. Click the cogwheel at the bottom of the narrow "Spaces" panel at the left, then Account Settings. Clicking Account Actions at the bottom of the accounts panel gives you the option to add a mail account. Set up any extra accounts in the same way as the first.
Creating folders
The left hand pane shows your email accounts and Inbox and Deleted folders under each. You will also see Local Folders, with Deleted and Outbox. Right-click on any folder or account and select New Folder.
In this way you can create local folders for Family, Friends etc or whatever suits you best. If you prefer, you can create them under the individual email accounts through which you expect to receive mail, but I find it best to create them under Local Folders.
Importing Contacts
To make the most of Thunderbird's email filters, you need to import and organise your contacts. But first you will probably have to export them from your existing webmail account. If it offers you different export formats, choose LDIF or vCard. Only select comma or tab separated (csv, tsv or txt) if those are not available, as you will then have to tell Thunderbird on import which fields are which.
In Thunderbird, select the Address Book from the spaces panel on the left, then click the Import icon at the bottom of the address books panel. Select the file format you used to export from webmail, then the exported file.
To take advantage of Thunderbird's killer feature, you need to organise your contacts into address books in much the same way as you organised your emails into folders. (However, whereas you can have email folders within folders, you can't have address books within address books.)
The import will have created an address book. Simply select that, then for each imported contact, drag and drop it into your appropriate newly created address book.
Creating filters
Each email account in Thunderbird has its own set of email filters.
From the Tools drop-down menu, select Message Filters, then in the Filters For box at the top, the account you want to create filters for. Click New... to create a new filter.
There is a box for matching criteria for the filter. You can have several, and match on all, or any of them. Most useful are Subject; From; To, From, Cc or Bcc; or any message header, and for any of those you can specify contains, doesn't contain, is, isn't, begins with or ends with, and the text to match.
The Actions box below can contain several actions, the most useful being Move message to (a folder), Mark as read, Delete and Set junk status.
Thunderbird's killer feature is that for the sender and recipient criteria you can also specify is/isn't in my (given) address book. So having put all your family contacts in a family address book, a single rule can automatically file all family email into the family email folder! And if you tick the checkbox After Sending under Apply Filter When at the top, the rule will be applied equally to emails you send to your family.
Archiving and Search
Basic backup provision
If you use a webmail provider you can hopefully assume that they won't loose all your emails, but if you decide to manage your own email using Thunderbird, it's essential that you make provision to back it up.
By default, Thunderbird stores you email in your profile (C:\Users\<user>\AppData\Roaming\Thunderbird\Profiles on Windows), which may well not be included in your backup regime. However, you can create a folder covered by your backup (such as My Documents\ThunderbirdMail) and move your mail storage into it as described in the Mozilla Knowledge Base article.
Full backup and search
The full solution uses Mailstore Home. This can suck in emails from Thunderbird and numerous other sources and files them all in a database. (Needless to say, this database must be covered by your backup regime.) Not only that, but it provides powerful search facilities, which can specify the sender, recipient, subject, message body, folder and date.
Before using it on your Thunderbird mail, you might like to point it to old email accounts (perhaps one you plan to abandon) to preserve their content. Since the free version only supports a single "profile", only then set it up to archive your Thunderbird mail.
External links
- Thunderbird download - email client for Windows, MacOS and Linux.
- Mailstore Home - email archiving and search.