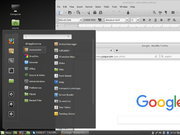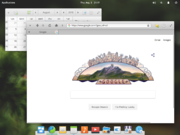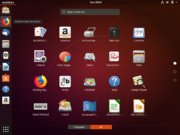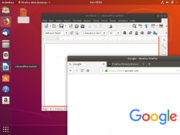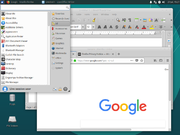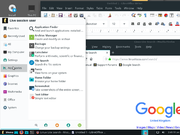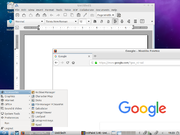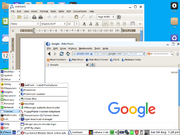Linux migration
This page describes how to throw Windows out of computers. It covers how to choose a Linux system to suit your needs, how to try it out and install it, and how to find the applications you need.
Summary
Linux used to be considered as difficult and only suitable for geeks, but modern flavours are very easy to use, following traditional Windows or Mac paradigms. Installation is usually trouble-free.
Old computers can be given a new lease of life by installing Linux, some varieties of which are very modest in their hardware requirements. Fitting an SSD in combination with installing Linux can result in excellent performance on very old hardware.
Choice of Distro
A Linux system consists of a number of different components selected and packaged together into a "distro". There is a wide and confusing choice of distros, each attempting to satisfy particular needs or preferences. Many of these build on another distro by adding, removing or changing some of the components.
In fact, just a few distros cover most needs, and most you can try out as a "live system" booted from a CD/DVD or USB stick before committing to installing them on your hard disk. Some allow you to install them alongside your existing operating system, giving the choice of which to select each time you boot your computer.
YUMI allows you to install several Linux distributions on a memory stick (an 8GB stick will give you room for several, 16GB or greater will be plenty), allowing you to easily try each as often as you like until you decide. For many distros, YUMI allows you allocate space on the memory stick to save new or changed files between boots.
Most Linux distributions will run on relatively old hardware, though many require graphics hardware supporting direct rendering (direct drawing, in Windows terms). Lack of support may simply cause the desktop to crash rather than giving a useful error message. For older hardware, look for a distro which uses the Xfce window manager, natively, or as an option, as this should run much better.
First, it's good to consider what sort of "flavour" you want.
- Linux Mint will be very easy to use for anyone familiar with classic Windows (pre-Windows 8).
- Ubuntu is popular but has an interface designed to be equally applicable to mobile and touch-screen devices in the same way as Windows 8/10, and so may take more getting used to.
- elementaryOS will feel much like home to MacOS users. A minimal (or as you wish) donation is required.
- Cairo-dock can be added to Ubuntu or Mint to give some aspects of a MacOS look and feel.
- There are several lightweight distros that will run well on older hardware.
A Summary of distros is given at the end of this page.
If you want the lightest and least resource-hungry system to make your older hardware really fly again, Lubuntu is a very small and effective option. Puppy Linux is still lighter-weight and suitable even for a laptop dating from the '90s. However, it does have a slight quirk in that you single-click on things to launch them where you would double-click in Windows, and hence you can very easily find yourself with two browser windows where you only wanted one!
If you have sufficient disk space you may be able to install Linux alongside your existing operating system and boot into whichever you want while you get used to things and copy across your data, or to allow you to fall back to your old operating system for some legacy application which you might need. Alternatively, if you have an external USB hard disk or an old hard disk which you can put in a USB caddy (from around £10 only on eBay) then you can install Linux on that, and maybe swap it for your internal hard drive when you're ready to leave your old operating system behind.
Typically, the "live" desktop contains an icon you can double-click in order to install to your hard disk, or on some, "live boot" or "full install" boot time options are given. Installation may take anything from 10 minutes to half an hour (quicker from a USB stick). Various choices will be offered but you can select the default for anything you don't fully understand.
If you are connected to the Internet, this will be detected and configured automatically, or you will be prompted for the WiFi details. On completion you should update to the latest update state, which may take a while.
Not quite Linux, but it's worth mentioning here that you can turn an old laptop into a chromebook. The instructions and installation files can be found at www.neverware.com. Alternatively, you may be able to run Android on a laptop, but neither of these options can be expected to support the same range of hardware as Linux.
Installation
A distro usually (if not always) comes as a .iso (or possibly a .img) image file which you can burn to a CD (if it's less than 700MB) or a DVD, or you can copy to a USB memory stick. It will generally load considerably quicker from a memory stick, but for nearly all distros you will need one of at least 2GB capacity, and for some, 4GB, so a spare one you find at the bottom of a drawer may not be suitable.
It's important to understand that a .iso image is not like a simple file such as a .mp3 or a .jpg. If one of those is like a book on a bookshelf, then a .iso file is like a whole library containing not only many individual books, but also all the catalogues of books, lists of empty spaces on the shelves, and more besides, used by the librarian to keep track of the books. Consequently the way you copy it to a CD/DVD or a memory stick is different, and it certainly won't work if you just copy it like a regular file.
CD/DVD Installation
Under Windows 10 you should be able to right-click on a .iso file and select Burn disk image. This may also work under other operating systems but if not, use your favourite search engine to search for "burn iso image" with your operating system name appended.
USB Memory Stick Installation
Copying a .iso image to a memory stick usually requires a special a special utility such as Unetbootin, available for Windows, MacOS and Linux. This generally works well and is simple to use, though it can sometimes fail to work, since memory sticks vary more on the inside than you would imagine by looking at them. Try a different memory stick or a different utility.
If you're trying several distros before deciding, you can use Yumi to write as many as will fit on the same memory stick and choose the one you want at boot time. As you add distros to your memory stick, for many it gives the option of creating a persistence file in which to save settings between boots. A few hundred MB is sufficient for most purposes, but you will need more if you intend to install large applications such as LibreOffice while still running from a memory stick.
Booting
Whether you wrote your .iso image to a CD/DVD or a memory stick, you now have to persuade your computer to boot from it instead of from the hard disk.
If you're lucky, the splash screen that comes up when you first power on your computer may tell you which function key you can press to get a boot selection menu, but you may have to be quick to see it. Or it may tell you how to get into the BIOS settings in order to set the boot device priority. If you get stuck at this point, an Internet search for boot priority, or BIOS setting, suffixed with your computer make and model should provide the answer.
Later computers (post 2011) have a pre-boot environment which, while often referred to as the BIOS, is in fact a much more sophisticated (sometimes graphical) system known as UEFI. If you have this you may have to turn off Secure Boot (this may be greyed out until you set a supervisor password - don't forget it!) and enable Compatibility Support Module (CSM) and/or Legacy Boot mode. You should then be able to set the USB memory stick or CD/DVD drive as a higher priority boot device than the hard disk. You may have to browse through all the settings to find these options.
Important: if you have to make any changes to the BIOS or UEFI settings, make a careful note of what to set them back to, or you may no longer be able to boot your regular operating system!
Running
Once you have persuaded your computer to boot the chosen distro, it should present you with a desktop which you can start to experiment with. If it hangs either before or after presenting the desktop the most likely cause is incompatibility of your graphics adapter. Try another version of the distro or another distro using a less demanding desktop manager such as MATE or Xfce.
A Linux distro which boots directly from a CD/DVD or memory stick is known as a "live Linux". If you booted off a memory stick, depending on how it has been constructed you may be able to save a limited amount of created or downloaded files or apps in a "persistence file". This is then known as a "portable Linux", retaining changes over reboots. You can continue to use it like this for as long as you like though it will be slower than installed on your hard disk.
A live Linux with no ability to store files can be useful if you needed to check out a potentially dangerous site, as it will be unable to infect your computer with malware. (To be absolutely sure, preferably remove your hard disk. And if you're paranoid, there does remain a risk that a highly sophisticated attacker could hide persistent malware in the UEFI or a network adapter's firmware.) You could also use a live Linux for accessing a banking site in the knowledge that it will boot up clean and free from malware every time.
Installing
Before committing to installing your chosen Linux on your hard disk, make sure it does all you need, or that you can find work-arounds. Check out all the applications you need, and that yo can import data (such as email contact lists) as required. Also, don't forget to check that you can still print to your printer, assuming you will need to.
When you're ready you will find an icon on the desktop to install it on your hard disk. Simply double-click on this and follow the instructions. If you're happy to wipe out your previous operating system you should be able to follow all default options except perhaps for localisation, which may default to US keyboard layout etc. But if you want to retain your old operating system it may be more complicated.
Supported applications
Different distros come with different sets of applications but the basics are pretty much always included or easily installed from a repository. Specifically:
- OpenOffice or LibreOffice (an offshoot of OpenOffice) provide word processing, spreadsheets and presentation software broadly compatible with Microsoft Office but with an interface modelled on Office2003, i.e. no ribbon. Compatibility with Microsoft Office is good for simple documents but more complex features including advanced formatting, diagrams and pictures may cause problems.
- Firefox is normally the default web browser, but Chrome is also available, and the open source version Chromium, which lacks Flash Player. BBC iPlayer works fine within the browser.
- Thunderbird is provided as the email client. This can store email locally using POP3, or using IMAP it can provide a more consistent interface to server-based email than webmail.
- Lightning provides calendar functionality as an add-on to Thunderbird.
- One of several media players is normally included but you're not limited to the one you're given. VLC is good for sound and video.
- Powerful graphics editing to rival Photoshop is offered by The Gimp, but it can take a fair bit of getting used to. Gimpshop is based on Gimp but tries to offer a more Photoshop-like interface. Pinta is another alternative.
- Skype, Zoom and MS Teams are available, as is Signal.
- An expanding range of games is available, both native Linux and running under the Steam platform.
and more and more applications are now being released for Linux as well, so if there's something you are used to using it's worth seeing if there is a Linux version too.
A software management tool is included with all distros, allowing you to browse available packages or search for a particular one by name. Certain applications such as Spotify need to be installed via the CLI or "command line interface", also know as the Terminal.
Unsupported applications
Specialised applications are often only available for Windows (or Windows and Mac) but some, especially simpler ones, will run under Wine. This is a compatibility layer which translates a Windows program's requests for Windows services into Linux equivalents. Success is by no means guaranteed.
The following may not be available natively under Linux:
- Calendar sync options are more limited than with Outlook, which will sync with virtually anything.
- Not all manufacturers provide Linux support for printers, scanners and other peripherals, though basic support for most printers should be provided natively, including double sided (if your printer supports it) and multiple pages per sheet. For a given device, check the manufacturer's website for a Linux driver, or if you're looking for a compatible device, check the distro's website for a hardware compatibility list. But even with a manufacturer's Linux driver you may be out of luck with additional formats such as photo-quality, booklet and poster formats, and maintenance function such ink level reporting and nozzle clean.
- iTunes is not available natively but reportedly runs under Wine. Search online for "iTunes under wine" for details.
- If you use the programs that come with cameras, satnavs, feature phones etc, these are often not available in Linux variants, but some will run successfully under Wine.
- The range of games available is considerably more limited. However, Steam is available in a Linux version, and Proton (developed by Valve) is a forked version of Wine optimised for games. This allows many Windows games to be run.
Finding Alternative Applications
If you're still struggling to find a Linux alternative to Windows software you've been relying on, try alternative.net, which allows you to search for an alternative or browse a large database of applications of all sorts.
Finding compatible hardware
Proprietary drivers are increasingly accepted by Linux distros, making hardware compatibility less of a problem. Nevertheless, proprietary drivers do sometimes fail and are virtually impossible to fix unless the code is open source.
A useful resource is the h-node website, which lists laptops, tablets and a variety of peripheral devices which have been tested for Linux compatibility. If you are thinking of buying a laptop or printer (for example) to use with a proprietary operating system but which you might later want to run under Linux, this website allows you to make an informed choice. Organised as a wiki, you can also register and record your own compatibility experiences for the benefit of the community.
For older laptops with DVD players. Certain DVD films will only play after making some adjustments via the "Terminal" (command line interface) the itsfoss website has instructions on how to do this - this particularly applies to Ubuntu and its derivatives.
Summary of distros
Screenshots and brief details of a few of the commoner distros are given below to give you some idea what they might look like and whether they would suit your purpose. The main functional differences are in the location and operation of the Menu button (equivalent of the Windows Start button) if provided and the task bar. Desktop backgrounds often change between versions of the same distro but are usually customisable.
Some of the more lightweight distros come with a very basic word processor such as Abiword instead of LibreOffice, or the Epiphany browser rather than Firefox, but all allow the more sophisticated apps to be installed if you prefer, subject to the capabilities of your computer.
Click on the screenshot thumbnails to expand to full resolution.
(This section is work-in-progress)
| Distro | Features | Requirements
Minimum (Recommended) |
Screenshot |
|---|---|---|---|
| Mint | If you pine for Windows 7 or XP then this is for you. The Cinnamon edition requires a reasonably modern graphics adapter but MATE and Xfce editions will run on older hardware. |
|
|
| Elementary OS | Elementary OS visually resembles MacOS with a dock at the bottom of the screen. It's designed to be immediately usable and with a gentle learning curve. |
|
|
| Ubuntu | Ubuntu is well established and forms the foundation of many other distros, but the user interface may take a little getting used to if you prefer the traditional (Windows 7 and earlier) desktop style adopted by most distros. However, if you prefer Windows 10, then this may be the one for you. |
|
|
| Xubuntu | A version of Ubuntu with a more traditional user interface based on the lightweight Xfce window manager, making it suitable for older hardware. |
|
|
| LinuxLite | A lightweight distro which nevertheless has a good selection of utilities pre-installed. It is designed to make the transition from Windows as easy as possible whilst running on relatively old hardware. |
|
|
| Lubuntu | A very lightweight distro designed to work on relatively old hardware but nevertheless providing all the essentials for daily use. |
|
|
| Puppy | One of the least demanding distros which will even run on a laptop from the 90's. A little quirk is that you single-click on items to launch them rather than double-click, with the result that at first you may often find yourself with two browser windows when you only wanted one! |
|
|
| Raspberry Pi Desktop | Raspberry Pi OS is a very lightweight distro developed for the Raspberry Pi (a credit card sized computer popular in maker and educational circles). It's also available to run on a PC with a very humble specification. By default, the start button and task bar are at the top of the screen, but a simple option will move them to the bottom. |
|